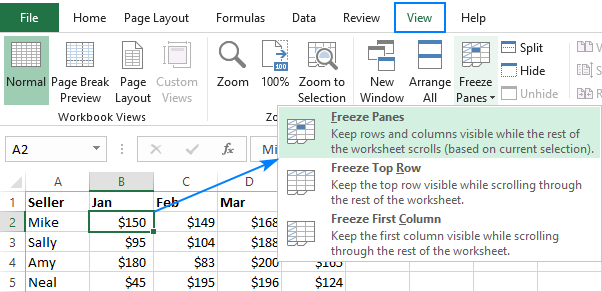Freezing rows and columns in Excel is a handy feature. It keeps important data in view. The Excel Freeze Panes feature locks specific rows or columns, making large datasets easier to handle.
By using Excel Freeze Panes, you can work more efficiently. It’s especially useful for managing data in Excel.
Learning to freeze rows and columns boosts your Excel skills. It’s useful for both small and big spreadsheets. Excel Freeze Panes helps you focus on key data, leading to better decisions.
Freezing rows in Excel is a simple yet effective tool. It streamlines your work and boosts productivity.
Key Takeaways
- Excel Freeze Panes feature allows users to lock specific rows or columns in place
- Freezing Rows in Excel can improve productivity and data management skills
- Using Excel Freeze Panes can help users to navigate and analyze large datasets
- Freezing rows and columns can help users to focus on specific data points
- Excel Freeze Panes is a simple yet powerful feature that can help users to streamline their workflow
Understanding Excel Freeze Panes Feature
Excel Spreadsheet Management is key for those handling big datasets. A top feature in Excel is freezing rows and columns. This makes data easier to see and analyze. Freezing columns is especially useful for wide spreadsheets, keeping important data in view.
Large datasets often have many rows and columns. Freezing rows and columns helps users focus on certain data areas. This is crucial in Excel Spreadsheet Management, making data comparison and analysis simpler.
- Improved data visibility
- Easier data comparison and analysis
- Increased productivity
Learning to use the freeze panes feature well boosts Excel skills. It makes working with big datasets easier and helps uncover valuable insights.
How to Freeze Rows and Columns in Excel
Freezing rows and columns in Excel helps with Data Organization in Excel. It keeps important data visible while scrolling through large spreadsheets. To do this, select the row or column you want to freeze and go to the “View” tab in the ribbon.
Freezing rows is great for keeping headers visible while scrolling through data. This is very useful when working with big datasets. Freezing Rows in Excel makes data analysis easier.
Freezing the Top Row Only
To freeze the top row, select the row below it and go to the “View” tab. Click on “Freeze Panes” and choose “Freeze Top Row”. This makes the top row stay visible while you scroll through the data.
Freezing Multiple Rows and Columns
To freeze multiple rows and columns, pick the cell below the rows and to the right of the columns. Then, go to the “View” tab and click on “Freeze Panes”. Choose “Freeze Panes” again. This keeps the selected rows and columns visible while you scroll.
Troubleshooting Common Freezing Issues
Some common problems with freezing rows and columns include frozen panes not updating or not being visible. To fix these, try unfreezing and then re-freezing the panes. Also, make sure the frozen rows and columns are not hidden.
| Freeze Option | Description |
|---|---|
| Freeze Top Row | Keeps the top row visible while scrolling through data |
| Freeze First Column | Keeps the first column visible while scrolling through data |
| Freeze Panes | Keeps selected rows and columns visible while scrolling through data |
Additional Tips for Managing Large Spreadsheets
Working with Excel spreadsheets can be tough, especially with big datasets. But, a few extra tips can make a big difference. Using Freeze Panes with sorting, filtering, and conditional formatting can really help.
Freezing key rows or columns keeps important info in view as you scroll. This is great for complex formulas or finding specific data. Sorting and filtering also make it easy to find and analyze data in large spreadsheets.
Good Excel spreadsheet management is about more than just tools. It’s about organizing and keeping your data in order. With these tips, you’ll get better at handling big spreadsheets and using Excel to its fullest.
FAQ
What are the benefits of freezing rows and columns in Excel?
Freezing rows and columns in Excel has many advantages. It keeps important data visible as you scroll. This makes it easier to analyze large datasets. It also boosts productivity by keeping key information clear.
Moreover, it improves data presentation and organization. This makes it simpler to share your data with others.
When is it most useful to use the Freeze Panes feature in Excel?
The Freeze Panes feature is most useful in certain situations. It’s great for large datasets that require scrolling. It’s also useful for reports or dashboards where visibility is crucial.
It’s especially helpful for financial data analysis. Additionally, it’s useful for educational purposes to keep specific areas visible.
What are the different types of freeze options available in Excel?
Excel offers various freeze options. You can freeze the top row(s), leftmost column(s), or both. You can also split the window into multiple panes for independent freezing.
Another option is freezing specific cells or a range of cells.
How do I freeze the top row in an Excel spreadsheet?
To freeze the top row, follow these steps. First, click on the cell below the row you want to freeze. Then, go to the “View” tab on the ribbon.
Click on the “Freeze Panes” button and choose “Freeze Top Row”.
How do I freeze multiple rows and columns in Excel?
To freeze multiple rows and columns, follow these steps. First, click on the cell below the rows and to the right of the columns you want to freeze. Then, go to the “View” tab on the ribbon.
Click on the “Freeze Panes” button and select “Freeze Panes”.
What is the difference between using Split Panes and Freeze Panes in Excel?
Split Panes and Freeze Panes serve different purposes. Split Panes divides the window into separate panes for scrolling. Freeze Panes locks rows or columns in place for visibility.
How can I troubleshoot common issues with freezing rows and columns in Excel?
Here are some tips for troubleshooting freezing issues in Excel. Make sure the cell you select is in the right position before freezing. Check that the “Freeze Panes” option is available.
If frozen rows or columns don’t display right, try unfreezing and then re-freezing. Also, ensure you haven’t merged cells in the area you’re trying to freeze.