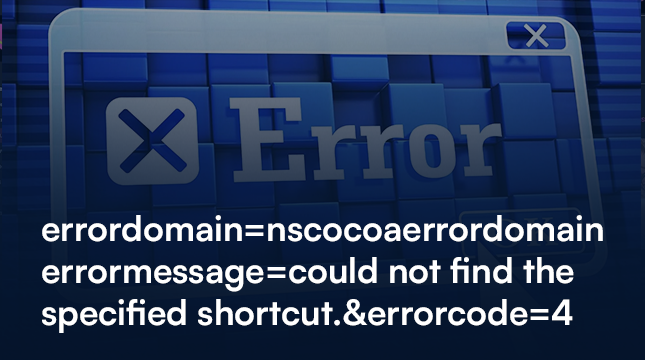Encountering the error message “errordomain=nscocoaerrordomain&errormessage=could not find the specified shortcut.&errorcode=4” can be frustrating for users navigating macOS applications. This error typically indicates a failure to locate a specific shortcut, often due to file path issues or missing links within the system. Understanding the underlying causes can help users troubleshoot effectively.
Many users face this error while trying to access or utilize shortcuts that seem to be missing or misconfigured. Solutions often involve checking the settings of the application in question, ensuring that file paths are correct, and verifying that the shortcut has not been deleted or moved.
By grasping the reasons behind this error, users can take directed actions to resolve the issue quickly. A step-by-step guide will follow, detailing how to efficiently troubleshoot and fix this specific error on macOS systems.
Understanding the Error Domain
The error domain indicates the context in which an error has occurred. In this instance, the error domain is NSCocoaErrorDomain, which is specific to Cocoa applications on Apple’s platforms.
The associated error message, “could not find the specified shortcut,” provides insight into the nature of the error. It suggests that the application was unable to locate a required shortcut.
The error code 4 refers to a specific type of failure within the Cocoa framework. Understanding error codes is crucial for troubleshooting applications.
Key Points:
- Error Domain: NSCocoaErrorDomain
- Error Message: Could not find the specified shortcut.
- Error Code: 4
This framework helps developers identify issues efficiently and implement corrective measures. Error handling often requires an understanding of both the domain and the associated codes for effective response strategies.
Being aware of this information enhances the ability to address potential problems in application development or usage. This clarity aids in swift resolution and improves user experience.
Decoding the Error Message
Understanding the error message related to shortcut detection involves breaking down its components. The error code and message provide insights into the specific issue encountered.
Specifying the Shortcut
The error message indicates that the system could not locate the specified shortcut. This issue often arises when the shortcut is either missing or incorrectly referenced. Users should ensure that the shortcut path is accurate and points to an existing file.
For verification, users can double-check the shortcut configuration in the settings. They should confirm that the expected file or application is where it is meant to be. Incorrect naming, extensions, or deleted files can lead to this error.
It’s advisable to utilize tools or features within the operating system that assist in locating shortcuts. Confirming the shortcut’s availability is crucial to resolving the error effectively.
Common Causes for Non-Detection
Several factors contribute to the non-detection of shortcuts, making it essential to identify and rectify these issues. First, if a shortcut points to an application that has been moved or deleted, the system will display this error message.
Another common cause involves misconfigured user permissions. If the user lacks the necessary access rights, the system may not be able to find the shortcut. Verifying permission settings can help in these situations.
Corrupted shortcut files can also lead to detection failures. Running repairs or recreating the shortcut may resolve this. Keeping the system and applications updated can prevent such issues in the future.
Error Code Analysis
Analyzing error code 4 within the NSCocoaErrorDomain provides critical insights into common issues related to shortcuts. Understanding the implications of this code aids developers and users in troubleshooting effectively.
Interpreting Error Code 4
Error code 4 signifies that the specified shortcut could not be found. This may occur for several reasons, including:
- The shortcut has been deleted or moved.
- The user’s permissions may not allow access to the intended shortcut.
- A software update might have altered the shortcut’s settings or availability.
When encountering this error, users should verify the existence of the shortcut in the expected location. If necessary, they can check recent changes to the shortcut settings or restore it from a backup. Troubleshooting steps may include searching for the shortcut or recreating it if it was unintentionally removed.
Comparative Error Codes Overview
In addition to error code 4, other NSCocoaErrorDomain codes provide context for various shortcuts and file operations. Here is a brief overview of some relevant codes:
| Error Code | Description |
|---|---|
| 1 | File not found |
| 2 | File already exists |
| 3 | Unauthorized access |
Understanding these codes helps users diagnose issues beyond error code 4. Each error prompts a distinct response, making it important to recognize the specific error encountered. The analysis of error codes can enhance troubleshooting efficiency and improve user experience.
Troubleshooting Steps
Addressing the error “could not find the specified shortcut” involves initial verifications, advanced diagnostics, and strategies to resolve shortcut-related problems effectively. The following subsections outline a structured approach for troubleshooting.
Initial Checks and Verification
Begin with basic verification of the shortcut’s existence. Ensure that the shortcut is not missing or located in an unexpected directory.
- Confirm the Shortcut Path: Check the file path used for the shortcut. If it’s incorrect, update it to the right location.
- File Permissions: Verify that the user has sufficient permissions to access the shortcut. Permissions can often restrict visibility.
- System Reboot: Restart the device. Sometimes, issues can be resolved simply by refreshing the system environment.
- Look for System Updates: Ensure that the operating system is fully updated, as updates could fix underlying bugs related to shortcuts.
Perform these checks to eliminate common issues before proceeding to more advanced diagnostics.
Advanced Diagnostics
If initial checks do not resolve the issue, more involved diagnostics may be necessary.
- Console Logs: Open Console.app and look for related error logs during attempts to access the shortcut. This can provide specific insights into what might be causing the error.
- Safe Mode Boot: Start the system in Safe Mode. This will disable non-essential software and help determine if background applications interfere with shortcut functions.
- Permissions Repair: Use Disk Utility to verify and repair disk permissions. In some cases, corrupted permissions can impact shortcut functionalities.
- Application Integrity: Ensure that the application linked to the shortcut isn’t corrupted. Reinstalling the application can sometimes resolve the problem.
These steps will assist in diagnosing deeper issues related to access problems.
Resolving Shortcut Issues
After identifying any underlying problems, focus on resolving the shortcut issues directly.
- Re-create the Shortcut: If the original shortcut is missing or corrupt, create a new one from the target file or application. Right-click the target and select “Create Alias” or “Make Shortcut.”
- Check for Updates: Ensure that all related applications are updated to their latest versions. Outdated programs may not work well with current OS configurations.
- System Preferences: Modify system preferences related to shortcut handling. This may involve adjusting settings that dictate how shortcuts are managed or displayed.
- Technical Support: If issues persist, consider contacting technical support for assistance. They can provide advanced troubleshooting tailored to specific configurations.
Implementing these resolution steps can effectively eliminate the error and restore functionality.
Preventive Measures and Best Practices
Implementing effective preventive measures and following best practices can significantly reduce the likelihood of encountering error messages related to shortcuts. By focusing on proactive strategies and managing shortcuts carefully, users can enhance system reliability.
Proactive Error Avoidance
To avoid shortcuts related issues, users should regularly verify the existence of shortcuts in their system. This can be done by creating an organized folder structure that clearly identifies active shortcuts.
- Audit Shortcuts Periodically: Schedule audits to ensure all shortcuts remain relevant and functional.
- Naming Conventions: Use consistent naming conventions for shortcuts. This practice helps in locating shortcuts quickly and preventing duplications.
Additionally, users should keep their operating system and applications up to date. Software updates often include fixes for bugs that might cause shortcut-related errors.
Shortcut Management Recommendations
Effective shortcut management is crucial. Users should create clear documentation for each shortcut’s purpose and its location. This can prevent confusion and misplacement.
- Documentation: Maintain a list or spreadsheet outlining each shortcut, what it links to, and its purpose.
- Backup Shortcuts: Regularly back up shortcut configurations, especially when customizing program setups.
Educating team members about shortcut usage will also help maintain consistency and minimize errors. By prioritizing these management strategies, users will create a more organized and efficient workflow that reduces errors related to shortcuts.

Technical Support Resources
For issues related to the error “could not find the specified shortcut,” it is important to access appropriate technical support resources. Several options are available to assist users.
Apple Support Website
The official Apple support site provides documentation and troubleshooting steps. Users can search for specific error codes.
Community Forums
Apple’s forums allow users to connect with others who have experienced similar issues. This can result in shared solutions and advice.
Contact Support
For direct assistance, users can contact Apple Support through the following methods:
- Phone: Users can call Apple Support for immediate help.
- Chat: Online chat support offers real-time assistance.
- Email: Support can also be reached via email for less urgent queries.
Documentation and Guides
Refer to official guides and articles related to macOS and its functionality. They often provide insight into common errors and solutions.
Troubleshooting Steps
Simple troubleshooting steps might include:
- Restarting the device.
- Checking for system updates.
- Verifying the shortcut settings in the Apple environment.
Using these resources can streamline the resolution process and enhance the user experience with Apple products.
Conclusion
The error message errordomain=nscocoaerrordomain&errormessage=could not find the specified shortcut.&errorcode=4 indicates a specific issue within an application related to Cocoa frameworks.
This message typically arises when an application attempts to locate a shortcut that is no longer available or has not been properly created. Understanding this error helps users and developers diagnose the underlying problem effectively.
Key Points
- Error Domain: Represents the Cocoa framework within which the error occurred.
- Error Message: Clearly states that a specified shortcut could not be found.
- Error Code: The code
4provides a numerical reference to facilitate troubleshooting.
Potential Causes
- The shortcut might have been deleted or moved.
- There may be an incorrect path specified in the application’s settings.
- The application could be dealing with outdated or corrupted files.
Addressing this issue involves checking the application’s settings, verifying the existence of the shortcut, and ensuring that all related files are intact. This methodical approach can help resolve the error quickly.