Last week when i was using MS Excel, I tried to copy text to a different field. Once I tried to paste it, it did not work, however. Instead of pasting my selected text, MS Excel showed a weird error message, “Retrieving data, wait a few seconds and try to cut or copy again”. I’m surprised at that moment and whispered What kind of a error is this? And How to Fix “Retrieving Data. Wait a Few Seconds and Try to Cut or Copy Again” Error?. Well, In searching of the answer of my query, I tried to explore the solution and that moment I feel it must be share my findings with you to avoid my readers any frustration.’
What is Retrieving Data
During the working on MS Office or on Google Sheet some times we faced the error message “Retrieving data, wait a few seconds and try to cut or copy again” can be frustrating. This is a common error in Microsoft Excel, Google Sheets, and other data-intensive applications. Fortunately, there are some simple steps you can follow to resolve this problem and restore smooth functionality.
What Causes This Error?
This error typically occurs when:
- When a large data set is being processed.
- While transferring the Data from an external source, such as a database, is linked to the spreadsheet.
- The internet is slow or interrupted.
- The memory/RAM of the device resources are exhausted.
By understanding these causes, you can implement targeted solutions to fix the issue.
How to Fix “Retrieving Data. Wait a Few Seconds and Try to Cut or Copy Again”
1. Allow More Time for Data Retrieval
Sometimes, the simplest solution is to wait a few more seconds for the data to load completely. If the data source is large or the network speed is slow, it may take longer than expected. If your Excel file is linked to an external database, the error may resolve automatically once the connection completes data retrieval.
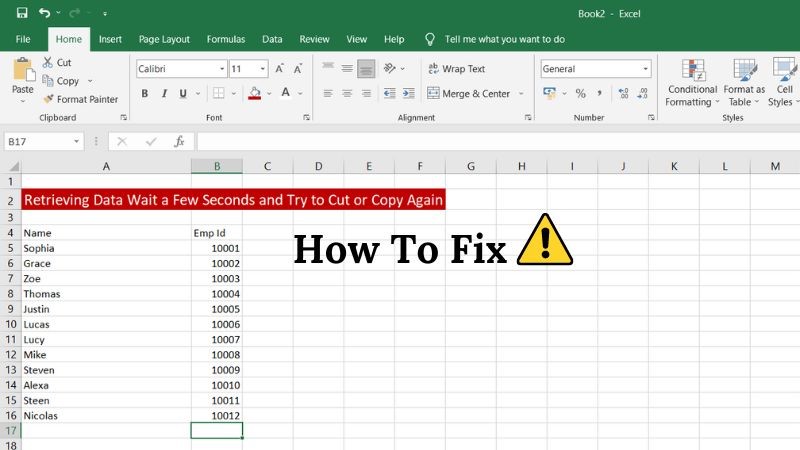
2. Close Unnecessary Programs and Tabs
The second option you can do is to stop all unnecessary tabs on your browser. Due to the open multiple applications simultaneously can consume significant memory, slowing down data processing. So, its better to close other resource-heavy programs or browser tabs to free up system resources.
Method:
- Go to the start menu and open task manager
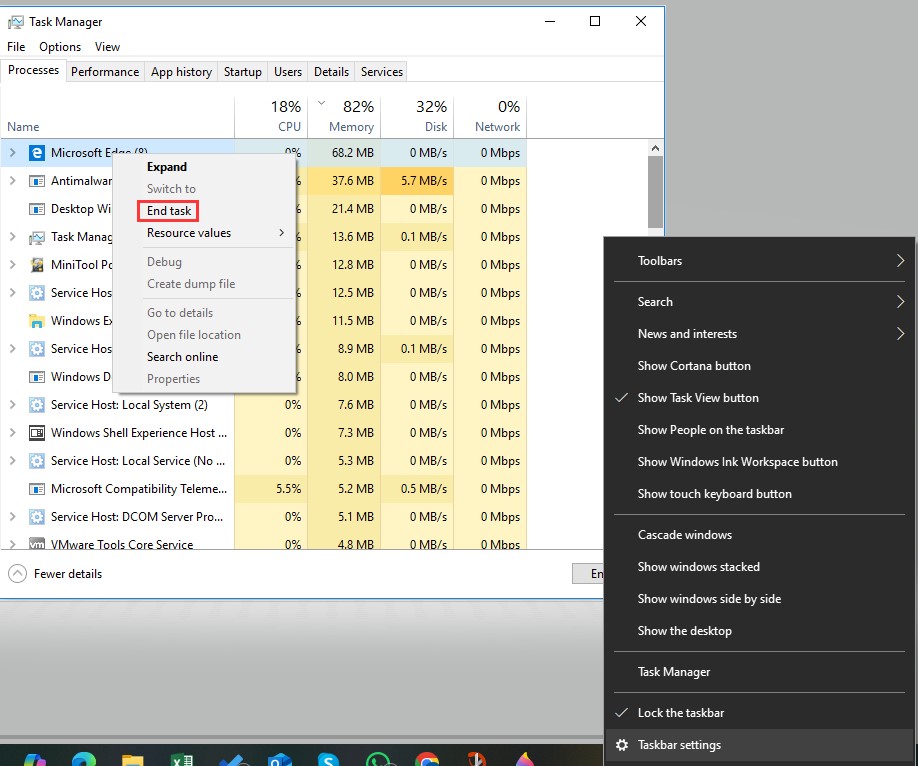
- Check the processing application running in your browser
- From here go to the application you want to close and do Right Click
- A window open as showing in image will open, from here click on the “End task” button.
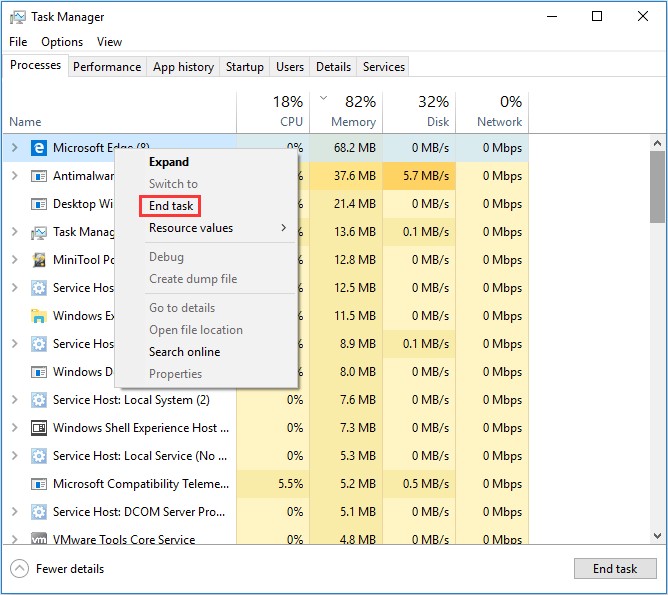
- Now close all unnecessary programs and tabs.
- Here you must be remember before closing any tab save your work.
- Again do cut or copy at your desired sheet.
3. Disable Add-Ins (Excel)
Sometime, Certain add-ins reduce the processing speed and can interfere with data processing.
Steps to Disable Add-Ins:
- Open Excel.
- Go to File > Options > Add-ins.
- Select Manage and click Go.
- Uncheck unnecessary add-ins and click OK.
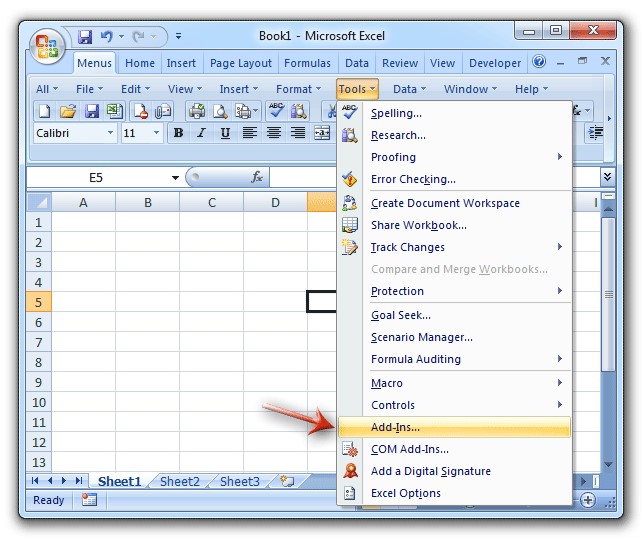
4. Check Your Network Connectivity
Remember, slow speed internet or unstable internet connection may cause this error in cloud-based applications like Google Sheets.
Tips:
- In such scenario, first of all ensure you have a stable Wi-Fi or wired connection.
- If your 1st step is fine then restart your router once and check.
5. Optimize Data Sources
If your spreadsheet pulls data from external sources:
- Minimize the number of linked data connections.
- Use static data where possible to reduce load times.
Steps in Excel:
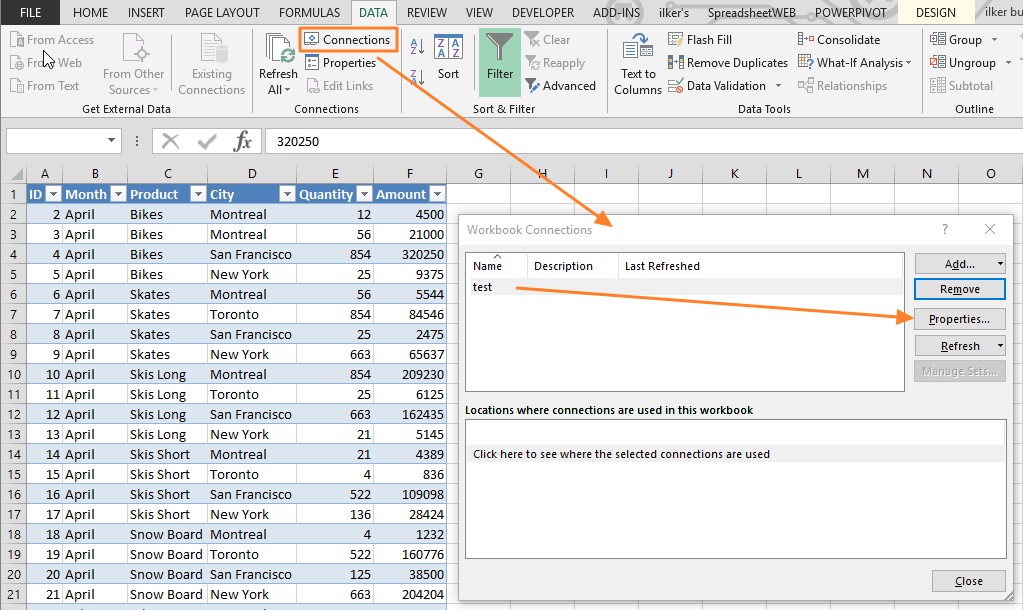
- Go to Data > Connections.
- Manage or remove unnecessary connections.
6. Increase Memory Resources
The one reason of appearing this message is the small ram or n older systems or those with limited memory, upgrading your hardware (RAM) or using cloud-based solutions can improve performance.
Consider saving your file locally rather than working directly from a network drive for faster data retrieval
| Bonus Tip: Consider Saving your file locally rather than working directly form a network drive faster data retrieve. |
|---|
Editor’s Final Review
The “Retrieving data, wait a few seconds and try to cut or copy again” error is manageable with the right approach. By understanding its causes and implementing the suggested solutions, you can reduce downtime and enhance productivity.
Ensure that all steps are accurate, images are correctly labeled and placed, and links (if any) direct to relevant resources. Confirm spelling and grammar consistency before publishing.
Read Also: How to Freeze Rows and Columns in Excel