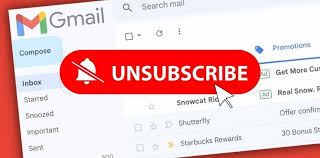In today’s digital age, our email inboxes are often flooded with messages ranging from work-related emails and personal correspondence to promotional emails. While some promotional emails can be useful, many are simply annoying and clutter your inbox, making it harder to find important emails. Fortunately, Gmail provides several tools and features to help you unsubscribe from these unwanted emails both on the web and mobile. This comprehensive guide will walk you through the steps to clean up your inbox and keep it organized.
Why Unsubscribing is Important
Before diving into the steps, let’s briefly discuss why it’s crucial to unsubscribe from unwanted emails:
- Declutter Your Inbox: Reducing the number of unnecessary emails makes it easier to manage and find important messages.
- Reduce Stress: A cluttered inbox can be overwhelming. Streamlining your emails can reduce this stress.
- Improve Productivity: Fewer distractions mean more focus on essential tasks.
- Security: Some spam emails may contain phishing links or malware. Unsubscribing can reduce your risk of encountering these threats.
Unsubscribe Emails on Gmail Web
Using the Unsubscribe Link
- Open Gmail: Log in to your Gmail account using your web browser.
- Locate the Email: Find the email from which you want to unsubscribe.
- Open the Email: Click on the email to open it.
- Find the Unsubscribe Link: At the top of the email, next to the sender’s address, you might see an “Unsubscribe” link. This is often placed there by Gmail for your convenience.
- Click Unsubscribe: Click on the “Unsubscribe” link. A confirmation message will appear, asking if you’re sure you want to unsubscribe.
- Confirm: Confirm your action by clicking on the button in the confirmation message.
If the “Unsubscribe” link isn’t visible at the top, you can usually find an unsubscribe link at the bottom of the email. Follow the instructions provided there to unsubscribe.
Using Gmail Filters
Gmail’s filter feature allows you to delete or archive emails from specific senders automatically. Here’s how:
- Open Gmail: Log in to your Gmail account.
- Search for the Sender: Use the search bar to find emails from the sender you want to filter.
- Open an Email: Click to open one of the emails from this sender.
- More Options: Click on the three vertical dots (More options) in the top right corner.
- Filter Messages Like This: Select “Filter messages like this.”
- Create Filter: In the popup window, click on “Create filter.”
- Choose Action: Choose what you want to happen to these emails. To stop them from cluttering your inbox, you can select “Delete it” or “Skip the Inbox (Archive it).”
- Create Filter: Click “Create filter” to finalize your choice.
Unsubscribe Emails on Gmail Mobile
Using the Unsubscribe Link
- Open the Gmail App: Launch the Gmail app on your mobile device.
- Locate the Email: Navigate to the email from which you want to unsubscribe.
- Open the Email: Tap on the email to open it.
- Find the Unsubscribe Link: At the top of the email, next to the sender’s address, you may see an “Unsubscribe” link.
- Click Unsubscribe: Tap on the “Unsubscribe” link. A confirmation message will appear.
- Confirm: Confirm your action by tapping the button in the confirmation message.
If the unsubscribe link is not at the top, scroll to the bottom of the email and look for an unsubscribe link there.
Using Gmail Filters
Creating filters on mobile is slightly different but equally effective:
- Open the Gmail App: Launch the Gmail app on your device.
- Locate the Email: Find an email from the sender you want to filter.
- Open the Email: Tap to open the email.
- More Options: Tap on the three vertical dots in the top right corner.
- Filter Messages Like This: Select “Filter messages like this.”
- Create Filter: In the popup window, choose the filter actions such as “Delete” or “Archive.”
- Confirm: Tap “Create filter” to apply it.
Tips for Managing Your Subscriptions
Regularly Review Your Subscriptions
Take time periodically to review your email subscriptions. This practice helps you avoid unwanted emails and ensures your inbox remains manageable.
Use a Secondary Email for Sign-Ups
Consider using a secondary email address when signing up for newsletters or promotions. This can keep your primary inbox cleaner and more focused on essential emails.
Report Spam
If you receive spam emails that don’t have an unsubscribe link, report them as spam. Gmail’s spam filter will learn and block similar emails in the future.
Organize with Labels
Use Gmail’s labelling system to organize your emails. Create labels for different categories such as work, personal, and subscriptions. This can help you quickly locate and manage your emails.
Use Priority Inbox
Gmail’s Priority Inbox feature automatically sorts your emails into different categories, such as Primary, Social, and Promotions. This helps keep your primary inbox less cluttered with promotional content.
Conclusion
Unsubscribing from annoying emails in Gmail, whether on the web or mobile, is a straightforward process that can greatly enhance your email management experience. By utilizing Gmail’s built-in tools and features, along with some best practices for managing your inbox, you can keep your email environment organized and stress-free.
Review your email subscriptions regularly, use filters to automate your inbox management, and consider third-party services if needed. These steps will help you maintain a cleaner, more efficient inbox, allowing you to focus on what truly matters. Happy emailing!
Additional Resources
For more tips on managing your email, check out these resources:
- Gmail Help Center
- Unroll.Me
- Clean Email
By following these steps and utilizing the available tools, you’ll be well on your way to a tidier, more manageable inbox.