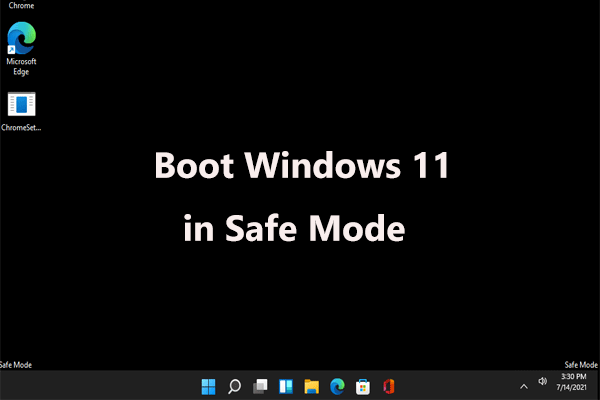Are you encountering issues with your Windows 11 computer and need to troubleshoot them in Safe Mode? Safe Mode is a diagnostic mode in Windows that allows you to start your computer with a minimal set of drivers and services. It can be incredibly helpful when you’re facing problems like persistent crashes, driver conflicts, or malware infections. In this comprehensive guide, we’ll walk you through the five best methods to start Windows 11 in Safe Mode.
What is Windows 11 in Safe Mode Mean?
Before we dive into the various methods to access Safe Mode on Windows 11, let’s briefly discuss what Safe Mode is and why it’s important. Windows 11 in Safe Mode is a diagnostic mode in the Windows operating system that loads a minimal set of drivers, services, and system files. It’s designed to help you troubleshoot and fix issues that may be preventing your computer from functioning properly.
In Safe Mode, only essential components are loaded, which means that if your computer is experiencing problems due to conflicting drivers, software, or malware, you can often diagnose and resolve those issues in this mode.
Method 1: Using the System Configuration Tool
The System Configuration tool, also known as “msconfig,” is a built-in utility in Windows 11 that allows you to configure various system settings, including boot options. Here’s how to use it to start your computer in Safe Mode:
- Press
Windows + Ron your keyboard to open the Run dialog box. - Type
msconfigand press Enter. This will open the System Configuration window. - In the System Configuration window, navigate to the “Boot” tab.
- Under the “Boot options” section, check the box next to “Safe boot.”
- You can choose from three Safe Mode options: “Minimal,” “Alternate shell,” or “Network.” Select the one that suits your needs, but “Minimal” is usually sufficient for most troubleshooting purposes.
- Click “Apply” and then “OK.”
- A prompt will ask if you want to restart your computer. Click “Restart” to boot into Safe Mode.
Method 2: Using the Shift + Restart Option
Windows 11 also provides a convenient way to access Safe Mode through the Start menu. Here’s how to do it:
- Click on the Start button to open the Start menu.
- Click on the “Power” button.
- While holding down the
Shiftkey on your keyboard, click on “Restart.” This will initiate a restart in Advanced Startup mode. - When your computer restarts and the Advanced Startup menu appears, select “Troubleshoot.”
- In the Troubleshoot menu, select “Advanced options.”
- Under Advanced options, click on “Startup Settings.”
- Click “Restart” again.
- On the Startup Settings screen, press the
4key on your keyboard to select “Enable Safe Mode.” - Your computer will now boot into Safe Mode.
Method 3: Using the Settings App
Starting Windows 11 in Safe Mode is also possible through the Settings app:
- Press
Windows + Ito open the Settings app. - Click on “System.”
- In the left sidebar, select “Recovery.”
- Under the “Advanced startup” section, click “Restart now.”
- When your computer restarts and the Advanced Startup menu appears, follow the same steps as in Method 2 to access Safe Mode.
Method 4: Using the Command Prompt
If you’re comfortable with using the Command Prompt, you can also start Windows 11 in Safe Mode using this method:
- Press
Windows + Xand select “Windows Terminal (Admin)” or “Command Prompt (Admin)” from the menu. - In the Command Prompt window, type the following command and press Enter:
bcdedit /set {default} safeboot minimal
- Close the Command Prompt and restart your computer.
- Your computer will boot into Safe Mode.
Method 5: Using a Bootable USB Drive
In situations where your computer is unable to boot into Windows 11 at all, using a bootable USB drive can be a lifesaver. Here’s how to create a bootable USB drive for Safe Mode:
- Create a Windows 11 bootable USB drive using the Media Creation Tool or another reliable tool.
- Insert the bootable USB drive into your computer.
- Boot your computer from the USB drive.
- Follow the on-screen instructions to access Safe Mode.
FAQ
A. What is Safe Mode in Windows 11?
Safe Mode in Windows 11 is a diagnostic startup mode designed to help users troubleshoot and fix various system issues. It loads only essential drivers and services, making it easier to identify and resolve problems.
B. Why would I need to start Windows 11 in Safe Mode?
Starting Windows 11 in Safe Mode is useful when you encounter issues like software conflicts, driver problems, or malware infections. It allows you to isolate and address these problems more effectively.
C. How do I troubleshoot issues in Safe Mode?
In Safe Mode, you can uninstall problematic software, update or roll back drivers, and perform system scans for malware or corrupted files. It provides a clean environment for troubleshooting.
D. Can I access Safe Mode if my computer won’t boot?
Yes, you can usually access Safe Mode even if your computer won’t boot normally. Windows 11 offers options to boot into Safe Mode from the Advanced Startup menu or using installation media.
E. Are there any risks associated with using Safe Mode?
Safe Mode is a safe environment for troubleshooting. However, it has limitations, such as limited functionality and reduced graphics capabilities. It’s not intended for regular use but rather for diagnosing and fixing problems.
F. What are the differences between Safe Mode on Windows 11 and earlier versions?
Safe Mode in Windows 11 is similar to earlier versions but may have some interface differences. The core functionality remains the same: isolating issues and allowing troubleshooting.
G. What other alternatives exist for troubleshooting Windows 11?
Alternatives to Safe Mode include System Restore, using recovery tools, or booting from a Windows installation disk. The choice depends on the specific issue you’re facing.
H. Can I use Safe Mode for more than just troubleshooting?
Safe Mode is primarily for troubleshooting, but some users may find it useful for tasks like uninstalling problematic software or performing system maintenance.
I. What are some pro tips for using Safe Mode effectively?
When using Safe Mode, remember to create backups of important data before making any changes. Additionally, keep track of the changes you make for future reference.
J. What should I do if I encounter problems while in Safe Mode?
If you encounter issues in Safe Mode, it may indicate deeper system problems. Consider seeking professional help or utilizing additional troubleshooting methods.
K. Is it possible to remove viruses and malware in Safe Mode?
Yes, Safe Mode is a valuable environment for removing viruses and malware because it limits their ability to operate. Use reputable antivirus or anti-malware software in Safe Mode for best results.
L. How can I enhance the security of my system while in Safe Mode?
In Safe Mode, you can focus on security tasks like updating antivirus definitions, running full system scans, and removing any suspicious files or software. This helps ensure a more secure system when you return to normal mode.
Conclusion
Starting Windows 11 in Safe Mode is a crucial troubleshooting step when you’re facing issues with your computer. Whether you prefer using built-in utilities like the System Configuration tool or opt for the simplicity of the Shift + Restart option, knowing how to access Safe Mode can save you from frustrating technical problems. Try these methods and choose the one that best suits your needs to get your Windows 11 system back on track. Safe Mode is your key to diagnosing and resolving issues, so don’t hesitate to use it when necessary.
More on FreetheGeek.fm